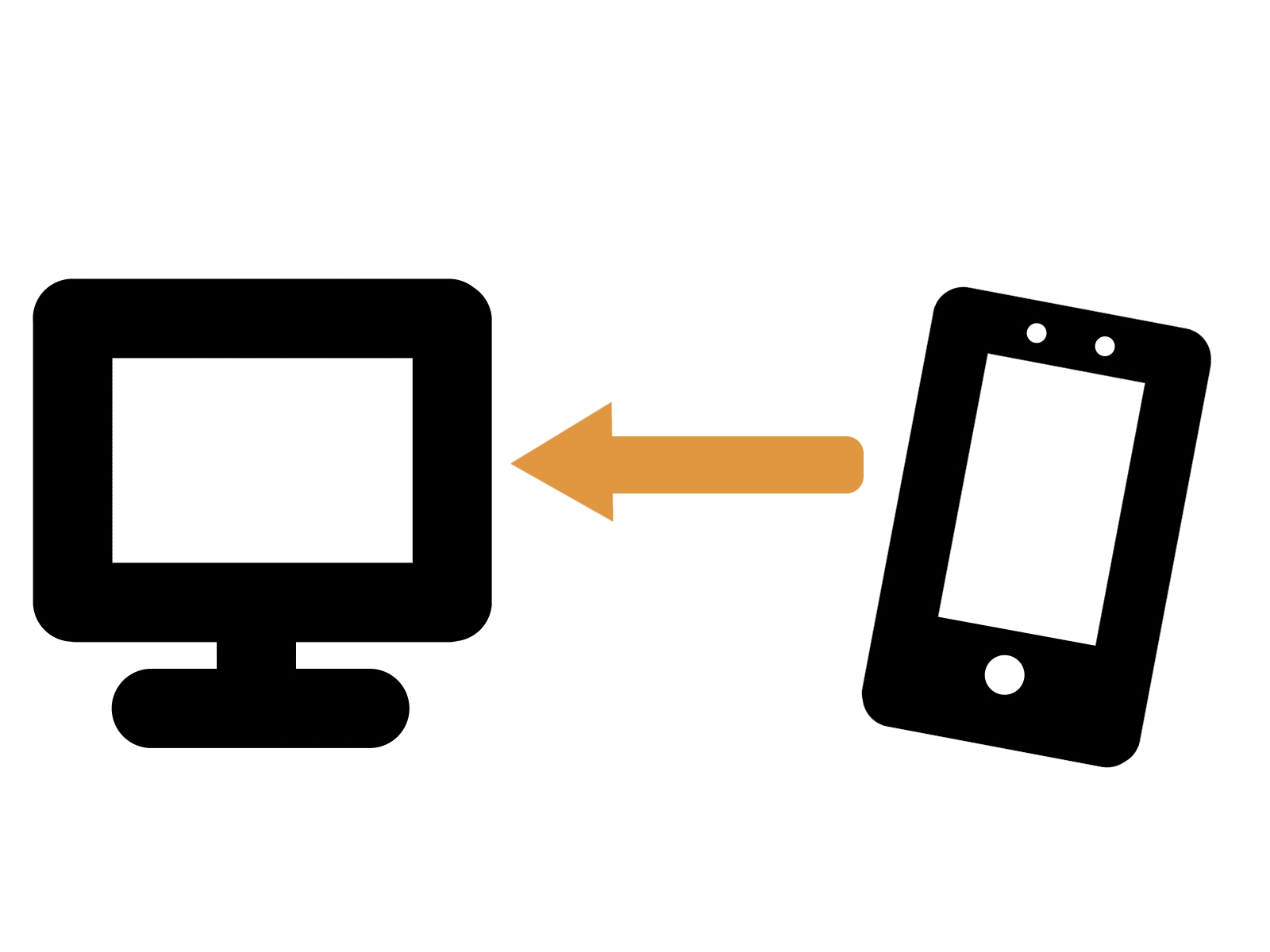iPhoneで撮影した大切な動画を、PCの大きな画面で楽しみたいと思ったことはありませんか?
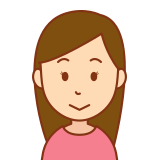
PCに転送したいけど、色々調べても中々わからないんだよね~。
どのようにしてPCに転送するかがわからなくてお困りの方もいらっしゃることでしょう。
この記事では、Windows PCとMacの両方にiPhoneの動画を移す方法を、初心者の方にも分かりやすく説明します。
USBケーブルを使った直接転送の方法から、iCloudやAirDropを使った無線転送の方法まで、様々な選択肢をご紹介しています。
それぞれの方法の特徴や注意点もしっかりと解説しているので、自分にぴったりの方法を見つけてみてください。
PCで、美しい動画の思い出をより豊かに楽しむ一歩を踏み出しましょう!
動画をパソコンに移す準備:必要なものリスト
iPhoneからパソコンへ動画を転送する際に、事前に準備しておくべきアイテムをご紹介します。基本的に以下の3点が必要です。
USBケーブルの選び方について
USBケーブルにはいくつかの種類があります。
例えば、iPhone 14 ProまでのモデルにはLightningケーブルが、iPhone 15からはUSB-Cケーブルが必要です。


適切なケーブルを選ぶことが大切です。
特に、Apple純正のケーブルの使用をおすすめします。
安価な非純正ケーブルを使った際に動画転送中にエラーが発生し、データが失われかけた経験があります。
純正品は価格は高めですが、その信頼性と安心感は価格以上の価値があります。
また、お使いのパソコンのUSBポートの種類も確認が必要です。
最新のモデルにはUSB-Cポートが多く見られますが、古いモデルの場合はUSB-Aポートのみのこともあります。
その場合、適切な変換アダプターを用意することが求められます。
WindowsパソコンへiPhone動画を移す方法
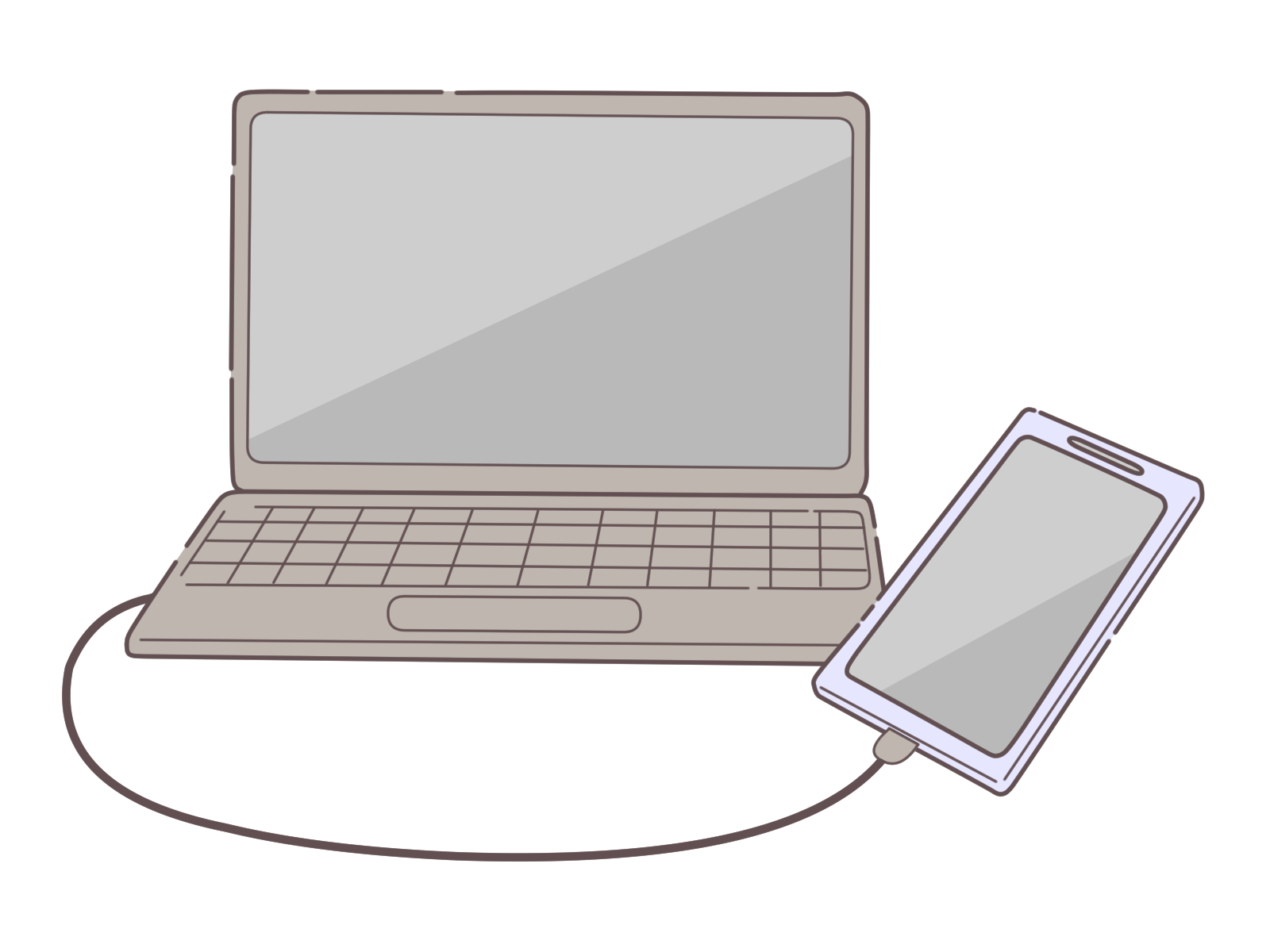
ファイルエクスプローラーを使った動画転送
まず、基本となるのがWindowsのファイルエクスプローラーを使った方法です。
以下のステップに従って操作してください。
転送速度は使用するUSBポートやケーブルによって異なるので、大きなファイルを移す際は、時間に余裕を持つことが大切です。
iCloudを使った動画転送
USBケーブルを使わない方法として、iCloudを活用する手段もあります。
この方法なら、ケーブルを使わずに動画を転送できるため、とても便利です。
ただし、動画のサイズが大きい場合はWi-Fi環境とiCloudのストレージ容量を考慮する必要があります。
Macへ動画を転送する方法
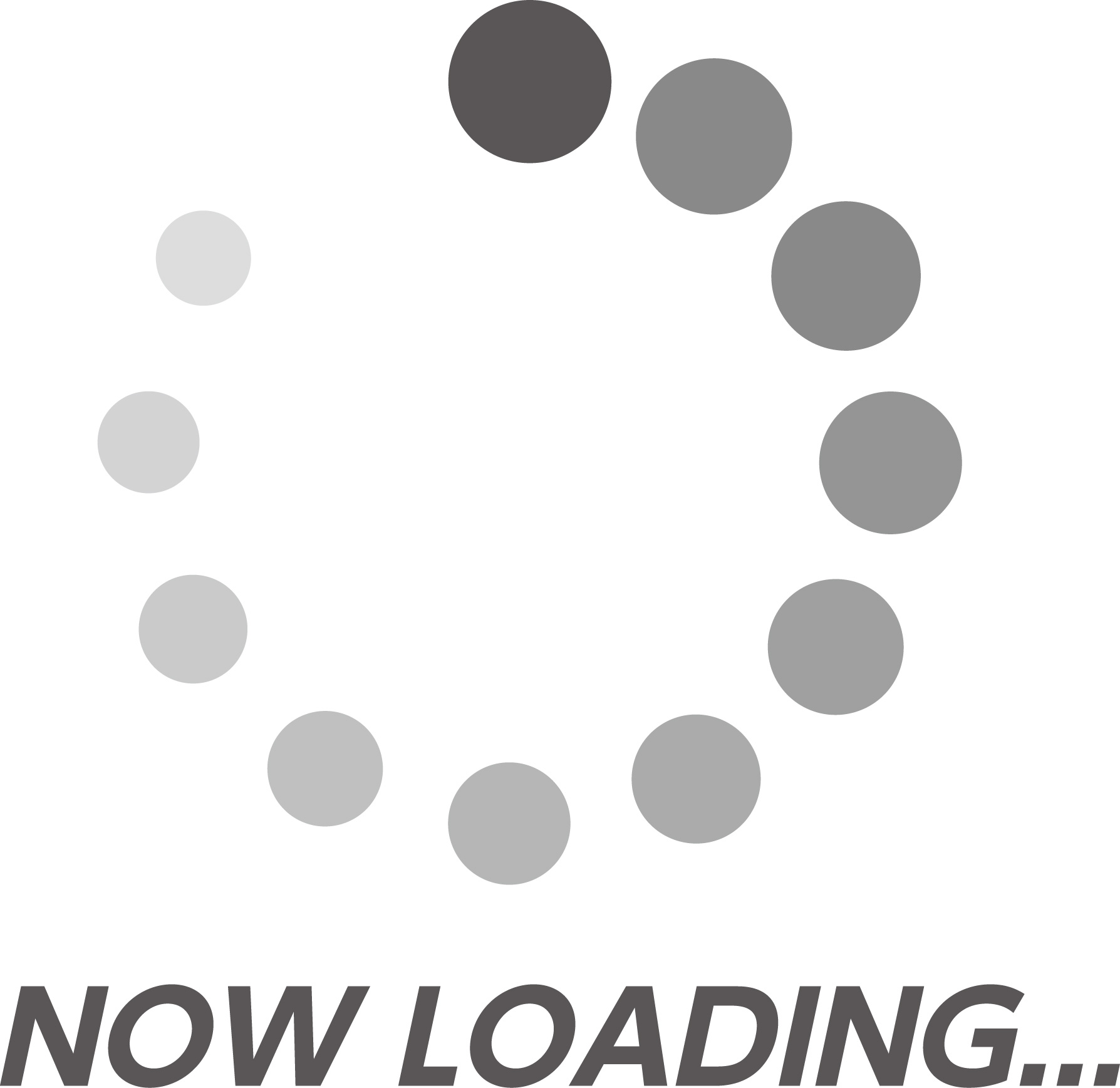
写真アプリを使用した転送
最も簡単な転送方法は、Macの写真アプリを利用することです。以下の手順で進めてください。
この方法を利用すると、動画が写真アプリ内で日付や場所に基づいて自動的に整理され、管理がしやすくなります。
ただし、ライブラリの容量には注意が必要で、定期的な整理が推奨されます。
AirDropを利用した転送
ケーブルを使用せずに動画を転送する場合は、AirDropが非常に便利です。
AirDropは迅速に転送できる利点がありますが、大きなファイルや多数のファイルを同時に転送する場合、接続が不安定になることがあります。
iCloudを使った転送
iCloudを通じて動画を同期する方法も便利です。
この方法は操作がほとんど不要で手軽ですが、iCloudの無料プランは5GBまでとなっており、それ以上の容量が必要な場合は有料プランにアップグレードする必要があります。
また、大きなファイルを同期する際には、高速なWi-Fi環境が推奨されます。
動画転送時の注意事項
バックアップの取り方
最も重要なのは、転送を始める前にデータのバックアップを取ることです。
iCloudやiTunes、またはMacのFinderを使ってiPhoneの全データのバックアップを作成しましょう。
私自身、過去に転送エラーで動画が破損した経験がありますが、バックアップのおかげでデータを無事に復旧できました。
大切なデータは、失うリスクを減らすためにも慎重に扱うべきです。
ストレージ容量の確認
転送先のデバイスに十分な空き容量があるか確認することも大切です。
特に高解像度の4K動画などは、多くの容量を必要とします。
転送前には、動画サイズの1.5倍の空き容量があることを確認し、転送中のトラブルを避けましょう。
転送中の操作注意
転送が行われている間は、iPhoneやパソコンでの他の操作を避けることが望ましいです。
特に大容量データを転送中に他の作業を行うと、転送が中断されるリスクがあります。
大切なデータ転送時は、デバイスを操作せずにじっと待つことが最も安全です。
まとめ
以上、iPhoneからパソコンへの動画転送方法とその際の注意点を解説しました。
適切な方法と注意を払えば、iPhoneで撮影した素敵な動画をパソコンで楽しむことができます。
また、転送後は動画を整理しておくと後から探しやすくなります。
日付やイベントごとにフォルダを分けるなど、整理整頓も忘れずに行いましょう。
この情報が、皆さんのデジタルライフに役立つことを願っています。