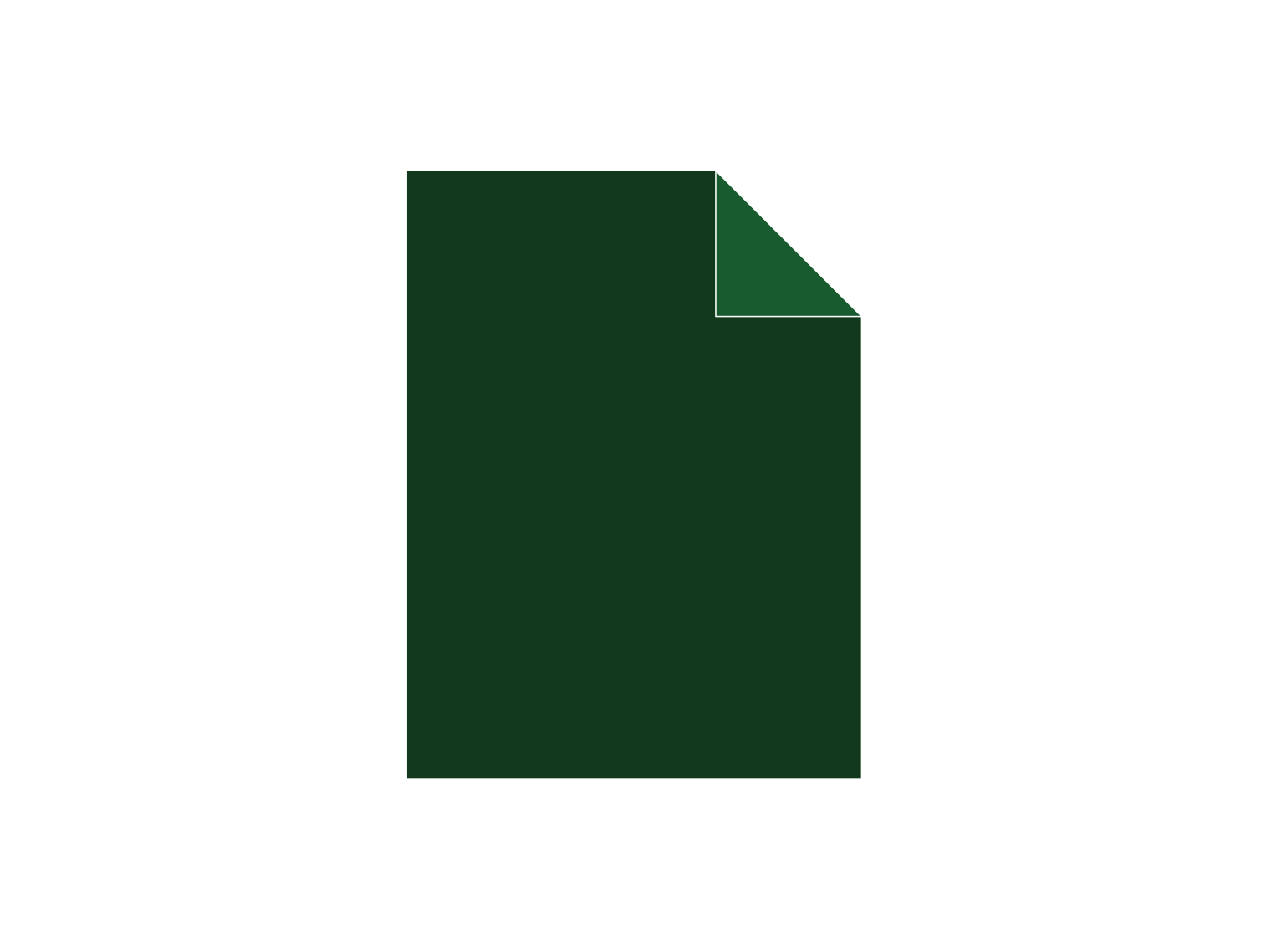Excelを使っているときに「クリーンアップを実行中」というメッセージが出て、それ以上ファイルを更新できなくなることがあります。
この問題が起きたときの解決方法を説明します。
Excelで「クリーンアップを実行中」と表示されたときの対処方法
Excelでファイルを更新しようとした時に「クリーンアップを実行中」と表示されてしまうことがあります。
これは、特に複数の人がOneDriveを通じて同じファイルを共有している時によく起こります。
なぜ起こるのか
この問題は、Excelがファイルを保存する場所とクラウド上のファイルの情報をうまく合わせられないために生じます。
ローカルのデータ(パソコンに保存されているデータ)が優先されてしまうと、クラウド上の最新のデータと同期が取れなくなり、更新が遅れることがあります。
また、Excelの自動保存機能がこの問題を複雑にしていることもあります。
どう対処するか
1. OneDriveを一度終了する
タスクバーにあるOneDriveのアイコンを右クリックして、「終了」を選びます。
2. 特定のフォルダを開く
Windowsキー + R を同時に押し、「ファイル名を指定して実行」のウィンドウを開きます。
3. キャッシュフォルダへ移動する
`%localappdata%\Microsoft\Office\16.0\OfficeFileCache` と入力し、「OK」をクリックしてそのフォルダに進みます。
4. キャッシュデータを削除する
開いたフォルダの中で「0」と名付けられたフォルダを見つけて削除します。
5. OneDriveを再起動する
スタートメニューからOneDriveを探し、もう一度開始します。
6. Excelを再起動して確認する
Excelを再び開き、トラブルがあったファイルを開いて、問題が解決されているかを確認します。
これらのステップを踏むことで、OneDriveのキャッシュがクリアされ、Excelファイルの更新が再び正常に行えるようになります。
まとめ: Excelで「クリーンアップ中」と表示されたときの対応方法
Excelを使っているときに「クリーンアップ中」と出て、これ以上ファイルを更新できなくなることがあります。
これは、特にOneDriveを使って他の人とファイルを共有しているときによく起こります。
この問題は、OneDriveの同期機能やキャッシュの問題が原因であることが多いです。
問題を解決するためには、OneDriveのキャッシュをクリアするか、OneDriveを再起動することが効果的です。
■ 対処法
1. OneDriveを閉じる: タスクバーでOneDriveのアイコンを右クリックし、「終了」を選びます。
2. キャッシュフォルダへ行く: WindowsキーとRキーを同時に押し、「%localappdata%\Microsoft\Office\16.0\OfficeFileCache」と入力後、Enterキーを押します。
3. キャッシュデータを削除: 開いたフォルダの中で、「0」と名付けられたフォルダを見つけて削除します。
4. OneDriveとExcelを再起動: OneDriveをもう一度起動し、Excelも再起動して、問題が解決したか確認します。
キャッシュをクリアしても問題が解決しない場合は、ファイルの名前を変えて再び保存すると良いかもしれません。それでも解決しないときは、Microsoftのサポートセンターに連絡してみることをおすすめします。
まずはサポートに問い合わせずに出来る事として、今回の対応方法を試してみてください。解決できるケースが多いでしょう。