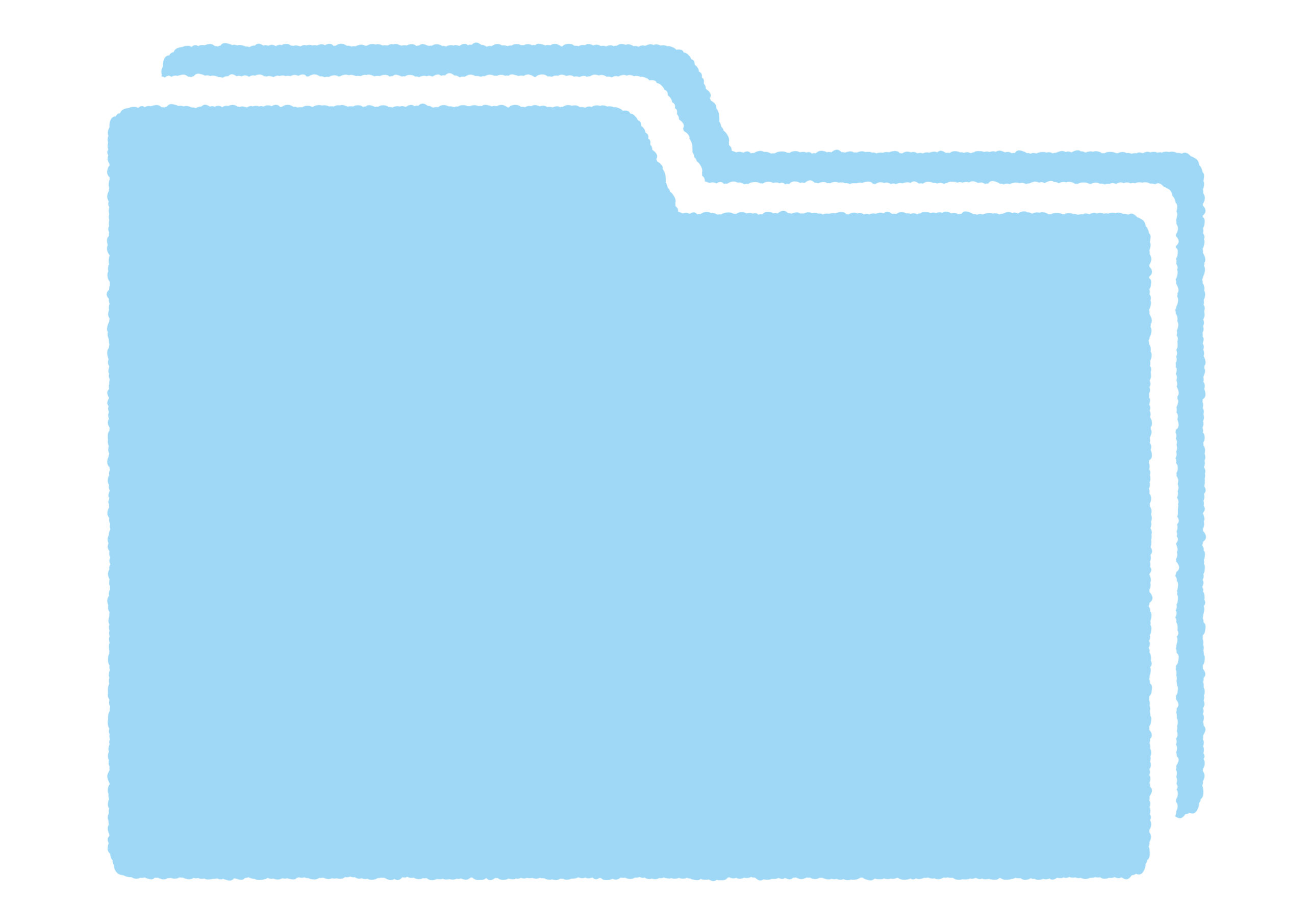OneDriveでExcelファイルを開く際に表示される「セキュリティ警告:この内容は信頼できますか?潜在的なリスクが含まれる可能性があります」という通知の意味と対応方法をご説明します。
この通知は、開いたファイルがマクロや外部リンク、スクリプトなど、システムに悪影響を与える可能性のある要素を含んでいる場合によく表示されます。
このようなファイルは、特にインターネットからダウンロードしたものや、出所が不明なものに多いです。
警告が表示された場合、まずはファイルの出所と内容を慎重に確認してください。
ファイルが安全であると判断できる場合にのみ、「信頼する」を選択して内容を表示します。
安全性が確認できない、または出所が不明な場合は、ファイルを開かずにセキュリティ専門家に相談するか、さらなるセキュリティ措置を講じて慎重に対応することが推奨されます。
これにより、不正なコードの実行やデータ漏洩を防ぐことができます。
OneDriveのExcelファイルを開く際の「潜在的セキュリティ問題」に関する警告メッセージ
OneDriveでExcelファイルを開く際に表示される「このコンテンツに潜在的なセキュリティ問題があります。信頼しますか?」という警告は、ファイルに含まれるリスクをユーザーに知らせるものです。
この警告メッセージは、ファイル内にマクロ、ActiveXコントロール、外部データ接続などの実行コンテンツが含まれているために現れます。
これらの要素は悪意あるスクリプトやコードを含む可能性があり、ユーザーへの警告が必要です。
警告が表示される主な理由は以下の通りです。
2. ファイルに実行可能なコンテンツ、特にマクロやActiveXコントロール、外部データ接続が含まれている場合。
3. セキュリティ設定が厳しく、実行コンテンツに対して常に警告が出る設定になっている場合。
このような警告は、ファイルの安全な使用を促し、不正なコードの実行やデータ漏洩を防ぐための重要な役割を果たします。
ファイルを開く前に、出所と内容をしっかりと確認することが重要です。
OneDriveのExcelファイルで表示される「潜在的なセキュリティ問題」の対応策

OneDriveでExcelファイルを開く際に「このコンテンツには潜在的なセキュリティ問題があります。信頼しますか?」という警告メッセージが表示された場合の対処方法を紹介します。
ここでは、警告を無効にする方法とセキュリティリスクの評価を中心に説明します。
警告メッセージを無効にする手順は以下の通りです。
2. Excelのオプション設定で「信頼済みドキュメント」を選び、特定のドキュメントやディレクトリを信頼リストに追加します。
3. もし組織にシステム管理者がいる場合は、セキュリティポリシーに基づいて、信頼できるソースからのファイルのみを開くよう設定することが推奨されます。
ファイルの出所を確認し、信頼できない場合はIT専門家に相談することが重要です。
不明なソースからのファイルはマルウェアやウイルスのリスクが高いため、信頼済みの設定を変更する際は特に慎重に行うべきです。
詳しい設定方法やその他の情報は、Microsoftの公式サポートページで確認できます。
Excelの「信頼済みドキュメント」機能について
Excelの「信頼済みドキュメント」とは、ユーザーが安全だと認識しているファイルを指定し、関連するセキュリティ警告を回避できる機能です。
この機能を利用することで、マクロやActiveXコントロール、外部データ接続などのアクティブコンテンツに関連する警告を無視して作業をスムーズに進めることができます。
設定方法は、Excelの「ファイル」タブから「オプション」に進み、「セキュリティセンター」を選び、「セキュリティセンターの設定」に進むことでアクセス可能です。
ここで「信頼済みドキュメント」の設定を調整し、例えばネットワーク上の特定の場所にあるドキュメントを信頼する設定を行うことができます。
また、過去に設定された信頼を初期化し、解除することもできます。
この機能を使用する際には、明確な出典があり安全が確認されたファイルのみを信頼済みとすることが推奨されます。
未知のソースからのファイルや未検証のアクティブコンテンツを含むファイルを信頼することは、マルウェアによるリスクを高める可能性があります。
また、組織のセキュリティポリシーが厳しい場合や特定のコンテンツに対する制限がある場合、信頼済みとして設定できないファイルも存在し、これによりファイルのマクロが自動的に無効化されることがあります。
信頼済みドキュメントの設定やマクロのブロック解除方法に関する詳細は、Microsoftの公式サポートページを参照することをお勧めします。
OneDriveのExcelで表示される「潜在的セキュリティ問題」についての警告
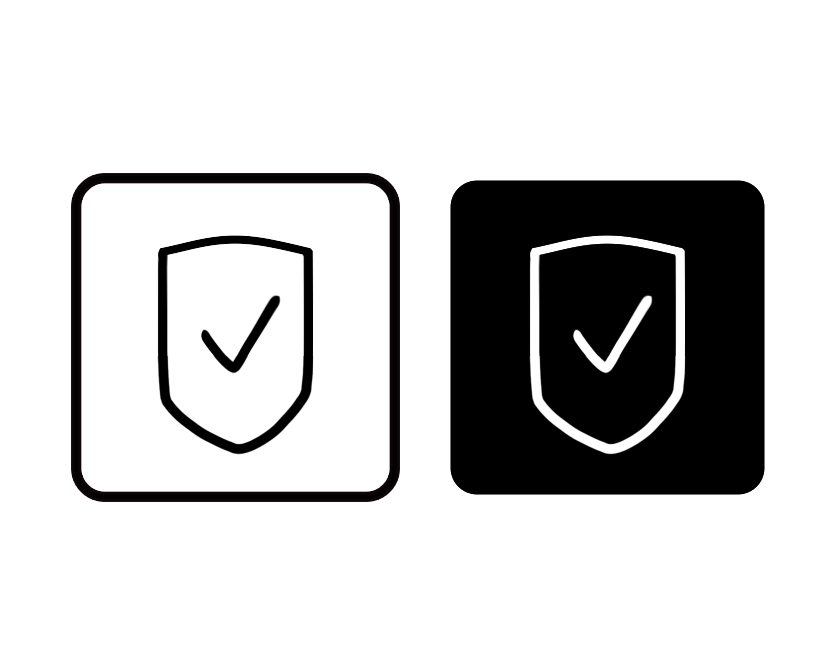
OneDriveを利用してExcelファイルを操作する際に、「このコンテンツには潜在的なセキュリティ問題があります。信頼しますか?」という警告メッセージが表示されることがあります。
この警告は、ファイルに含まれている外部画像、リンクされたメディア、データ接続などがセキュリティリスクを引き起こす可能性があることをユーザーに警告するものです。
このメッセージは、ユーザーが意図せずに悪意あるコードを実行したり、プライバシーを侵害する内容にアクセスすることを防ぐためのものです。
特に、不明なソースからのファイルや信頼できない場所からダウンロードされたファイルに対して表示されます。
対処方法は以下の通りです。
2. ファイル内の外部コンテンツが安全であると確認できた場合のみ、そのコンテンツを有効にします。
3. 警告が表示された際には、指示に従って外部コンテンツのブロックを解除するかどうかを慎重に判断します。
ファイルを信頼できる場所へ移動することで、同じ警告が再度出るのを防ぐ方法もあります。これらの対策を取ることで、セキュリティを確保しつつ、作業の効率を向上させることができます。
まとめ
OneDriveでExcelファイルを開く際に表示される「このコンテンツには潜在的なセキュリティ問題があります。信頼しますか?」という警告は、ファイルに含まれるマクロ、ActiveXコントロール、外部データ接続などのリスク要素を指摘するものです。
特にインターネットからのダウンロードや信頼性の低いソースからのファイルに多く、悪意のあるスクリプトやコードが含まれる可能性があります。
このような警告に対し、ファイルの出典と内容を確認し、安全性が保証された場合のみ内容を有効にすることが推奨されます。
不明なソースからのファイルの場合、開かずにセキュリティ専門家に相談するか、追加のセキュリティ措置を講じるべきです。
また、Excelの「信頼済みドキュメント」機能を活用して、特定の安全なファイルを警告なしで開けるように設定することも有効です。
これにより、不正なコードの実行やデータ漏洩を防ぎながら効率的に作業を進めることができます。